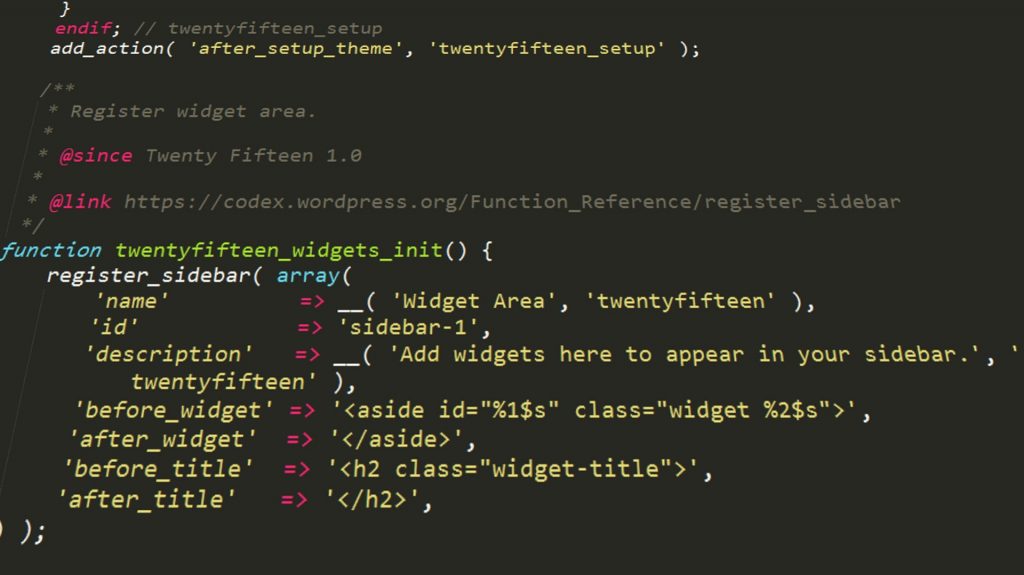Raspberry Pi OS (früher Raspbian) ist in zwei Hauptversionen erhältlich: Raspberry Pi OS Lite und Desktop. Raspberry Pi OS Lite ist eine minimale Linux-Version mit nur einem Terminal. Desktop enthält die PIXEL-Desktop-Umgebung. Aus vielen Gründen kann es notwendig sein, die Lite-Version zu aktualisieren und eine Desktop-Umgebung (PIXEL oder eine andere) hinzuzufügen. Diese Anleitung zeigt Ihnen, wie das geht.
Der einfachste Weg, Raspberry Pi OS mit einer Desktop-Umgebung zu aktualisieren, ist die Verwendung des Befehls „tasksel“ und die Auswahl einer der in diesem Tool aufgeführten Umgebungen. Es wird automatisch alle Voraussetzungen installieren: den Display-Server, den Login-Manager und natürlich die Desktop-Umgebung selbst.
In diesem Beitrag erkläre ich Ihnen zunächst, warum Sie von Raspberry Pi OS Lite auf Desktop umsteigen sollten und wie Sie den Umstieg mit jeder der verfügbaren Desktop-Umgebungen durchführen können.
Warum ein Upgrade von Raspberry Pi OS Lite auf Desktop?
Die meisten von Ihnen wissen bereits, warum Sie hier sind.
Aber für diejenigen, die neugierig sind, werde ich mit einer kurzen Einführung darüber beginnen, warum Sie Ihr Raspberry Pi OS Lite SD-Karte auf eine Desktop-Umgebung aktualisieren müssen.
Der erste Grund kann einfach sein, dass Sie Ihre Meinung geändert haben.
Manchmal beginnen wir eine Installation für ein Basisprojekt (z. B. einen Webserver) und fügen dann andere Dienste und Konfigurationen hinzu.
Vielleicht brauchen Sie eine Desktop-Umgebung und möchten nicht alles verlieren, was im Hintergrund läuft. In diesem Fall ist ein Upgrade eine gute Wahl, da Sie auf einen Desktop aktualisieren können, während Sie die Hintergrundinstallation beibehalten.
Der zweite Grund könnte die Wahl der Desktop-Umgebung sein.
Wenn Sie Raspberry Pi OS mit Desktop installieren, erhalten Sie die PIXEL Desktop-Umgebung.
Wenn Sie eine andere Umgebung wünschen, müssen Sie diese manuell installieren (Anleitung hier), und die meisten PIXEL-Pakete bleiben auf Ihrem Raspberry Pi installiert und belegen unnötig Speicherplatz.
Und schließlich ist der klügste Grund vielleicht die Leistung.
Selbst wenn Sie PIXEL nutzen wollen, möchten Sie vielleicht nicht alle Standardanwendungen verwenden, die es mit sich bringt.
Durch die Installation einer Desktop-Umgebung über Raspberry Pi OS Lite installieren Sie nur die notwendigen Pakete und können auswählen, welche Anwendungen Sie später installieren möchten.
Wählen Sie Ihre Desktop-Umgebung
Nachdem Sie sich nun entschieden haben, Ihr Raspberry Pi OS Lite zu aktualisieren, müssen Sie sich zunächst für eine Desktop-Umgebung entscheiden.
Hier ist eine kurze Einführung in die Desktop-Umgebungen, die unter Raspberry Pi OS verfügbar sind.
PIXEL
PIXEL ist die Standard-Desktopumgebung auf dem Raspberry Pi OS mit Desktop.
Sie kennen PIXEL wahrscheinlich schon gut.
PIXEL steht für „Pi Improved Xwindow Environment Lightweight“.
Da PIXEL direkt von der Raspberry Pi Foundation entwickelt wird, ist es wahrscheinlich die stabilste und optimierteste Desktop-Umgebung, die Sie für Ihren Raspberry Pi wählen können.
Aber es gibt noch viele andere Möglichkeiten, die wir jetzt untersuchen werden.
MATE
Der MATE-Desktop existiert seit 2011 und wird zunehmend für Desktop-PCs gewählt.
MATE ist ein Fork von GNOME 2, der nach den schlechten Kritiken von GNOME 3 entstanden ist.
Ich mag diese Desktop-Umgebung sehr, da sie nach der Installation ein modernes Aussehen hat.
Auf dem Raspberry Pi 4 und 5 ist sie perfekt , aber auf älteren Raspberry Pi-Geräten kann die Speichernutzung ein Problem sein.
XFCE
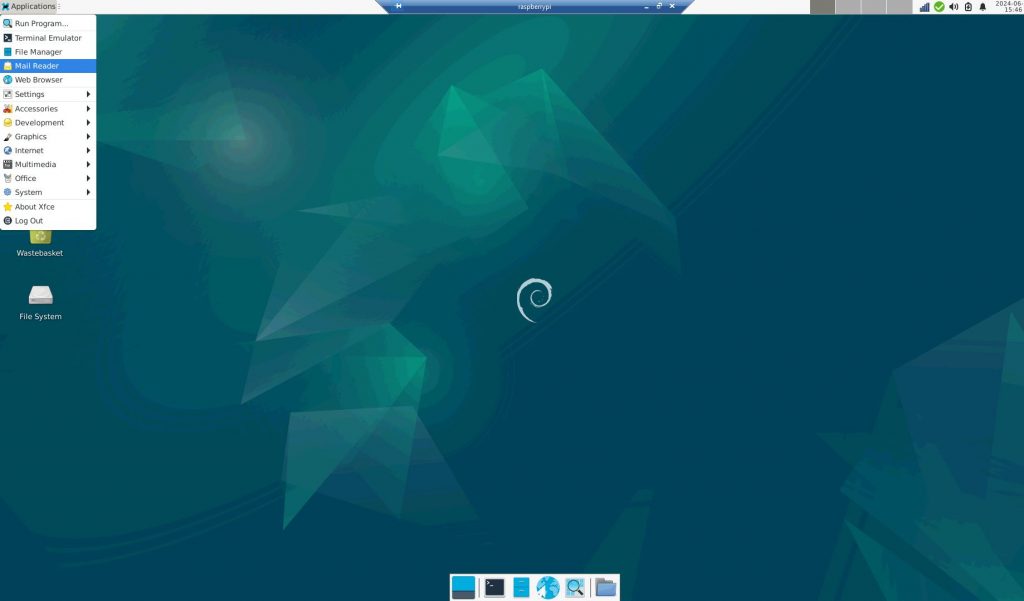
XFCE ist eine der leichtgewichtigen Desktop-Umgebungen, die Sie wählen können, wenn Sie auf der Suche nach Leistung sind.
Sein Hauptziel ist es, schnell zu sein und wenig Systemressourcen zu verbrauchen, so dass es perfekt für jedes Raspberry Pi-Modell ist.
Der Standard-Look scheint veraltet, aber Sie können ihn leicht verbessern, wenn die Leistung nicht Ihr Hauptanliegen ist.
KDE
Auch wenn es wahrscheinlich die Desktop-Umgebung mit den größen anforderungen ist, die für Raspberry Pi OS verfügbar ist, funktioniert KDE ziemlich gut auf dem neuesten Raspberry Pi 5 (besonders wenn Sie 8 GB RAM haben).
Wenn Sie eine moderne Oberfläche wünschen oder ein Fan von KDE auf einem Desktop-PC sind, kann dies eine gute Wahl sein.
LXDE
LXDE steht für „Lightweight X11 Desktop Environment“, und wie der Name schon sagt, ist es eine der leichtesten Desktop-Umgebungen, die auf dem Raspberry Pi OS verfügbar sind.
Dank seiner Stärken war LXDE das frühere offizielle Betriebssystem auf dem Raspberry Pi.
Es ist XFCE sehr ähnlich (wahrscheinlich mit weniger Funktionen), so dass Sie vielleicht beide ausprobieren müssen, um Ihre Wahl zu treffen!
Wenn Sie mehr Details über die einzelnen Betriebssysteme erfahren möchten, können Sie meinen Artikel über die besten Desktop-Umgebungen für den Raspberry Pi lesen. Darin werden die einzelnen Desktop-Umgebungen vorgestellt und die Vor- und Nachteile der einzelnen Lösungen erläutert.
Raspberry Pi OS Lite mit einer Desktop-Umgebung aufrüsten
Nachdem Sie nun Ihre Wahl getroffen haben, können wir mit der Installation beginnen.
Der Anfang ist für jede Desktop-Umgebung gleich.
Raspberry Pi OS Lite installieren
Wenn Sie dies lesen, haben Sie wahrscheinlich bereits Raspberry Pi OS Lite installiert.
Wenn Sie aber einfach nur neugierig sind, müssen Sie es zunächst installieren.
Aktualisieren Sie das System
Bevor Sie weitermachen, empfehle ich Ihnen, Ihr System zu aktualisieren, um spätere Probleme zu vermeiden.
Geben Sie den folgenden Befehl auf Ihrem Raspberry Pi ein:
sudo apt update
sudo apt upgrade
sudo apt dist-upgrade
sudo rebootSobald Ihr System auf dem neuesten Stand ist, können Sie die Installation starten.
Haben Sie sich in der Linux-Befehlszeile ein wenig verirrt? In diesem Artikel finden Sie die wichtigsten Befehle, die Sie sich merken müssen, und einen kostenlosen Spickzettel, damit Sie die Befehle immer zur Hand haben.
Tasksel verwenden um die Desktop umgebung zu installieren
Es ist zwar möglich, die für die Desktop-Umgebung Ihrer Wahl erforderlichen Pakete manuell zu installieren, aber am einfachsten ist es, stattdessen Tasksel zu verwenden.
Tasksel ist ein Werkzeug, das Ihnen hilft, neue Funktionen zu einem bestehenden Linux-System hinzuzufügen. Vielleicht haben Sie seine Oberfläche bereits bei einer herkömmlichen Linux-Installation (auf einem Standardcomputer oder Server) gesehen.
Der Befehl, um es zu benutzen, ist recht einfach:
sudo taskselSie erhalten einen Assistenten, der so aussieht:
Verwenden Sie die Pfeiltasten auf Ihrer Tastatur, um den Cursor zu bewegen, und die Leertaste, um eine Option auszuwählen oder abzuwählen. Sie sehen die Liste der Desktop-Umgebungen, wählen Sie diejenige aus, die Sie installieren möchten.
In meinem Bildschirmfoto habe ich XFCE ausgewählt. Sie sehen das an dem Stern daneben.
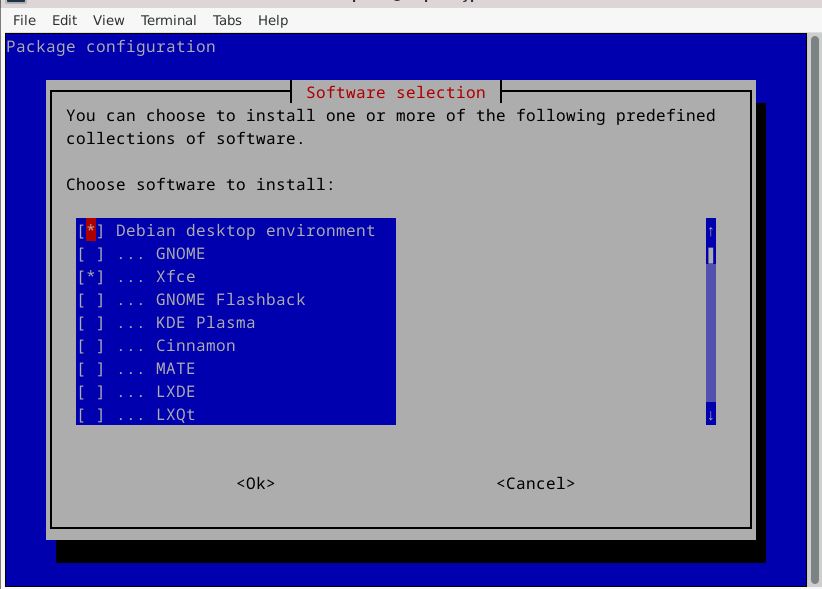
Drücken Sie anschließend die Tabulatortaste, um zu den Schaltflächen OK/Cancel am unteren Rand des Skripts zu wechseln, wählen Sie „OK“ und drücken Sie die Eingabetaste, um die Installation zu starten. Das System wird alle erforderlichen Pakete automatisch installieren:
Wie auch immer Sie sich entscheiden, dies wird einige Zeit dauern, da Sie einige hundert MB an Paketen herunterladen und auf dem Raspberry Pi installieren müssen, der nicht der schnellste Computer der Welt ist.
Haben Sie also etwas Geduld und warten Sie ein paar Minuten.
Wenn das erledigt ist, sind Sie fast fertig. Bitte starten Sie den Raspberry Pi noch nicht neu.
Automatischer Start der Desktop-Umgebung
Standardmäßig startet Raspberry Pi OS Lite am Terminalprompt, wobei die automatische Anmeldung deaktiviert ist (Sie müssen also Ihren Benutzernamen und Ihr Passwort eingeben, bevor Sie etwas tun können).
Es ist möglich, dieses Standardverhalten zu ändern, um die Desktop-Umgebung automatisch zu starten. Hier ist die Vorgehensweise:
Öffnen Sie die Raspberry Pi Konfiguration mit:
sudo raspi-config
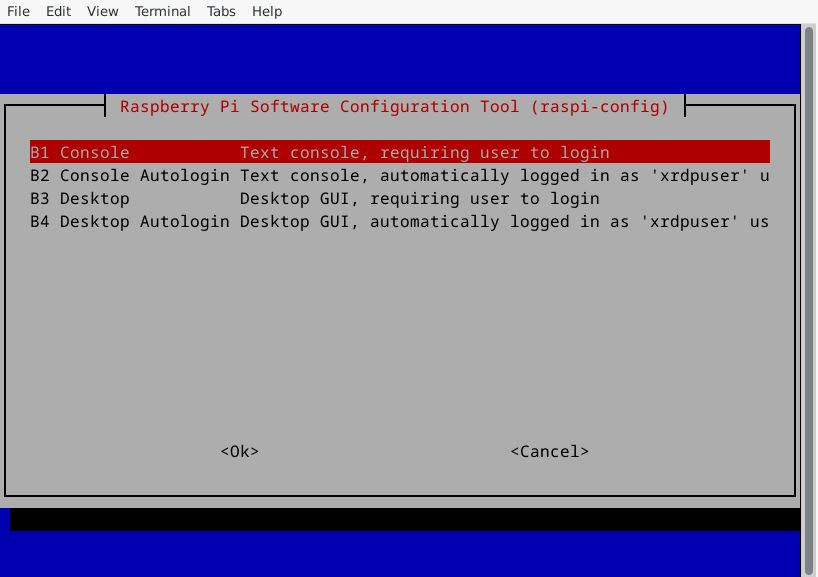
Drücken Sie Enter, um die Systemoptionen aufzurufen.
Benutzen Sie die Pfeile, um „Boot / Auto login“ auszuwählen:
Drücken Sie erneut „Enter“, um darauf zuzugreifen.
Sie haben dann vier Optionen, wie Sie Ihr System starten wollen:
Ich vermute, Sie müssen „Desktop“ oder „Desktop Autologin“ wählen, um die Desktop-Umgebung beim nächsten Start automatisch zu starten.
Autologin startet die Sitzung automatisch, was in Bezug auf die Sicherheit nicht ideal ist (mehr dazu hier), aber für einen Testrechner in einem Heimnetzwerk ist es in Ordnung.
Nachdem Sie diese Option geändert haben, wird raspi-config Sie auffordern, den Raspberry Pi neu zu starten, was auch notwendig ist, um die Desktop-Umgebung zu starten, also akzeptieren Sie die Aufforderung und warten Sie ein paar Minuten, bis das System neu gestartet ist.
Falls nötig, können Sie den Raspberry Pi auch manuell neu starten mit:
sudo rebootDas war’s mit den Grundlagen. Natürlich können Sie auch mehrere Desktop-Umgebungen testen befor sich sich für eine entscheiden die Ihnen am besten gefällt. Achten Sie nur drauf das jede Desktop-Umgebungen einiges an speicherplatz benötigt und daher genügen Platz auf ihrer Festplatte oder SD Karte zur verfügung stehen muss.